Seamless Video Sharing
Better Than Loom, Always Free
Another developer-friendly tool from Codersera
6 min to read
VR web apps can be built with React VR apps. WebVR is an experimental API enabling the creation and viewing of VR experiences in your browser. This new technology enables you to grant access to virtual reality regardless of the devices at hand.
The only thing you need to make a React VR app is a headset and a compatible browser. If you are just viewing a web VR application then you don’t need even a headset. React VR is a great framework to build VR websites or apps on JavaScript. It utilizes the same design as React Native and lets you make virtual reality tours and interfaces with the provided components.
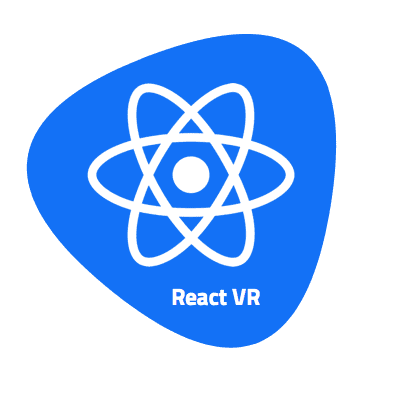
is a headset and a compatible browser. If you are just viewing a web VR application then you don’t need even a headset. React VR is a great framework to build VR websites or apps on JavaScript. It utilizes the same design as React Native and lets you make virtual reality tours and interfaces with the provided components.
Before getting started with React VR, You required a proper setup for the dependencies that will be used to build and manage a React VR app. These are Node.js and the React VR CLI.
You need to install Node.js and ensure that the latest version is used. If not, do the following:
Then you have to install the React VR CLI using npm:
npm install -g react-vr-cli.
Navigate to the directory where you wish to create a new project and run the react-vr init MyFirstReactVR command.
Change the directory name to something like MyFirstReactVR and run npm start .
Click and try to drag your cursor around. Also, in browsers that support WebVR, you’ll be able to explore this VR environment with a headset in full virtual reality mode.
Now let’s make a VR tour with a few scenes and navigations in them. First of all, you need to prepare the architecture. In this example, we will make buttons within each scene for navigation and declare this in the constructor of a React component named index.js.vr:
constructor(props) {
super(props);
scenes: [{
scene_image: 'initial.jpg',
step: 1,
navigations: [{
step: 2,
translate: [0.73, -0.15, 0.66],
rotation: [0, 36, 0]
}]
}, {
scene_image: 'step1.jpg',
step: 2,
navigations: [{
step: 3,
translate: [-0.43, -0.01, 0.9],
rotation: [0, 140, 0]
}]
}, {
scene_image: 'step2.jpg',
step: 3,
navigations: [{
step: 4,
translate: [-0.4, 0.05, -0.9],
rotation: [0, 0, 0]
}]
}, {
scene_image: 'step3.jpg',
step: 4,
navigations: [{
step: 5,
translate: [-0.55, -0.03, -0.8],
rotation: [0, 32, 0]
}]
}, {
scene_image: 'step4.jpg',
step: 5,
navigations: [{
step: 1,
translate: [0.2, -0.03, -1],
rotation: [0, 20, 0]
}]
}]
}Also, declare current_scene in the state in the constructor:
constructor(props) {
this.state = {
...
current_scene: {}
...
}For rendering, change the render() method, as seen below:
render() {
return ( < View >
<
Pano source = {
asset(this.state.current_scene['scene_image'])
}
style = {
{
transform: [{
translate: [0, 0, 0]
}]
}
}
/> {
this.state.current_scene['navigations'].map(function(item, i) {
return < Mesh key = {
i
}
style = {
{
layoutOrigin: [0.5, 0.5],
transform: [{
translate: item['translate']
}, {
rotateX: item['rotation'][0]
}, {
rotateY: item['rotation'][1]
}, {
rotateZ: item['rotation'][2]
}]
}
} >
<
VrButton
style = {
{
width: 0.15,
height: 0.15,
borderRadius: 50,
backgroundColor: 'blue'
}
} >
<
/VrButton> < /Mesh >
})
} < /View>
)
}The last step to make this work is to set the current_scene state to the first element of the scenes array componentWillMount function:
componentWillMount() {
this.setState({
current_scene: this.state.scenes[0]
});
}The result should be like this on screen:
Now add a simple animation for the button and implement the logic to navigate between scenes. First of all, for navigation, you need to subscribe to the onInput event for our Mesh element, bind this function to this in the constructor, and implement it:
...
constructor(props) {
...
this.onNavigationClick = this.onNavigationClick.bind(this);
...
}
...
onNavigationClick(item, e) {
if (e.nativeEvent.inputEvent.eventType === "mousedown" && e.nativeEvent.inputEvent.button === 0) {
var new_scene = this.state.scenes.find(i => i['step'] === item.step);
this.setState({
current_scene: new_scene
});
}
}
...
render() {
var that = this;
... < Mesh key = {
i
}
...
onInput = {
e => that.onNavigationClick(item, e)
}
.... >
...
}Then added a simple animation to try it out. For this, you have added one more button inside the existing one in the render method and changed its size of it. Use native JS requestAnimationFrame function:
const DEFAULT_ANIMATION_BUTTON_RADIUS = 50;
const DEFAULT_ANIMATION_BUTTON_SIZE = 0.05;
constructor(props) {
...
this.state = {
...
animationWidth: DEFAULT_ANIMATION_BUTTON_SIZE,
animationRadius: DEFAULT_ANIMATION_BUTTON_RADIUS
...
}
...
this.animatePointer = this.animatePointer.bind(this);
}
...
componentWillUnmount() {
if (this.frameHandle) {
cancelAnimationFrame(this.frameHandle);
this.frameHandle = null;
}
}
componentDidMount() {
this.animatePointer();
}
animatePointer() {
var delta = this.state.animationWidth + 0.002;
var radius = this.state.animationRadius + 10;
if (delta >= 0.13) {
delta = DEFAULT_ANIMATION_BUTTON_SIZE;
radius = DEFAULT_ANIMATION_BUTTON_RADIUS;
}
this.setState({
animationWidth: delta,
animationRadius: radius
})
this.frameHandle = requestAnimationFrame(this.animatePointer);
}
...
render() {
... < VrButton
style = {
{
width: 0.15,
height: 0.15,
borderRadius: 50,
justifyContent: 'center',
alignItems: 'center',
borderStyle: 'solid',
borderColor: '#FFFFFF80',
borderWidth: 0.01
}
} >
<
VrButton
style = {
{
width: that.state.animationWidth,
height: that.state.animationWidth,
borderRadius: that.state.animationRadius,
backgroundColor: '#FFFFFFD9'
}
} >
<
/VrButton> < /VrButton >
...
}Now let’s implement manipulations with the animated button and its rotation. It will rotate the button on an X-Y-Z axis. To do so, you need to subscribe to the onInput event for the Pano component and change the rotation via arrow-up, arrow-right, and arrow-down buttons.
The last thing is to implement messaging of the VR thread and the Main thread to exchange data. Below is the subscription code for receiving messages and posting a message when a scene changes or an image starts/ends loading.
componentWillMount() {
window.addEventListener('message', this.onMainWindowMessage);
...
}
onMainWindowMessage(e) {
switch (e.data.type) {
case 'newCoordinates':
var scene_navigation = this.state.current_scene.navigations[0];
this.state.current_scene.navigations[0]['translate'] = [e.data.coordinates.x, e.data.coordinates.y, e.data.coordinates.z]
this.forceUpdate();
break;
default:
return;
}
}
onNavigationClick(item, e) {
...
postMessage({
type: "sceneChanged"
})
this.state.animationWidth = DEFAULT_ANIMATION_BUTTON_SIZE;
this.state.animationRadius = DEFAULT_ANIMATION_BUTTON_RADIUS;
this.animatePointer();
...
}
sceneOnLoad() {
postMessage({
type: "sceneLoadStart"
})
}
sceneOnLoadEnd() {
postMessage({
type: "sceneLoadEnd"
})
}
render() {
... < Pano...
onLoad = {
this.sceneOnLoad
}
onLoadEnd = {
this.sceneOnLoadEnd
}
.../ >
}In client.js, implement a zoom with the mouse wheel and a position change with a double-click. you need to store the VR instance and VRcamera instance to implement the logic above.
function init(bundle, parent, options) {
const vr = new VRInstance(bundle, 'TMExample', parent, {
// Add custom options here
...options,
});
vr.render = function() {
// Any custom behavior you want to perform on each frame goes here
};
// Begin the animation loop
vr.start();
window.playerCamera = vr.player._camera;
window.vr = vr;
return vr;Then subscribe to ondblclick and onmousewheel and implement the zoom and change position logic.
function onRendererDoubleClick() {
var x = 2 * (event.x / window.innerWidth) - 1;
var y = 1 - 2 * (event.y / window.innerHeight);
var coordinates = get3DPoint(window.playerCamera, x, y);
vr.rootView.context.worker.postMessage({
type: "newCoordinates",
coordinates: coordinates
});
}
function onRendererMouseWheel() {
if (event.deltaY > 0) {
if (window.playerCamera.zoom > 1) {
window.playerCamera.zoom -= 0.1;
window.playerCamera.updateProjectionMatrix();
}
} else {
if (window.playerCamera.zoom < 3) {
window.playerCamera.zoom += 0.1;
window.playerCamera.updateProjectionMatrix();
}
}
}get3DPoint is your custom function to transform screen coordinates to world coordinates using Three.js, implemented in cameraHelper.js.
import * as THREE from 'three';
export function get3DPoint(camera, x, y) {
var mousePosition = new THREE.Vector3(x, y, 0.5);
mousePosition.unproject(camera);
var dir = mousePosition.sub(camera.position).normalize();
return dir;
}Sometimes, loading scene images takes time. thus, you have implemented the loader to show this process. In index.html, add a loader and CSS based on this w3cschool example.
< style >
body {
margin: 0;
}
#loader {
position: absolute;
left: 50 % ;
top: 50 % ;
z - index: 1;
width: 150 px;
height: 150 px;
margin: -75 px 0 0 - 75 px;
border: 16 px solid #f3f3f3;
border - radius: 50 % ;
border - top: 16 px solid #3498db;
width: 120px;
height: 120px;
-webkit-animation: spin 2s linear infinite;
animation: spin 2s linear infinite;
}
@-webkit-keyframes spin {
0% { -webkit-transform: rotate(0deg); }
100% { -webkit-transform: rotate(360deg); }
}
@keyframes spin {
0% { transform: rotate(0deg); }
100% { transform: rotate(360deg); }
}
.animate-bottom {
position: relative;
-webkit-animation-name: animatebottom;
-webkit-animation-duration: 1s;
animation-name: animatebottom;
animation-duration: 1s
}
@-webkit-keyframes animatebottom {
from { bottom:-100px; opacity:0 }
to { bottom:0px; opacity:1 }
}
@keyframes animatebottom {
from{ bottom:-100px; opacity:0 }
to{ bottom:0; opacity:1 }
}
# myDiv {
display: none;
text - align: center;
} <
/style> <
body >
<
div id = 'content'
style = "width:100%; height:100%" >
<
div id = "loader" > < /div> <
/div> <
script src = "./client.bundle?platform=vr" > < /script> <
script >
ReactVR.init('../index.vr.bundle?platform=vr&dev=true', document.getElementById('content')); <
/script> <
/body>And don’t forget the message in client.js from the VR thread to enable/disable animation:
function init(bundle, parent, options) {
...
vr.rootView.context.worker.addEventListener('message', onVRMessage);
...
}
function onVRMessage(e) {
switch (e.data.type) {
case 'sceneChanged':
if (window.playerCamera.zoom != 1) {
window.playerCamera.zoom = 1;
window.playerCamera.updateProjectionMatrix();
}
break;
case 'sceneLoadStart':
document.getElementById('loader').style.display = 'block';
break;
case 'sceneLoadEnd':
document.getElementById('loader').style.display = 'none';
break;
default:
return;
}
}Check your index.html or client.js.
Get The Complete Github Code Here
Ans- if you just want to make VR apps around 360 panos, 3D models, and simple animations, and you already know React/React Native, then React VR is an excellent choice. If you found ReactVR to be a good springboard, feel free to experiment with more advanced VR platforms as well.
Ans- It's not easy to make a VR game. You will need an extensive background in computer programming and VR development. While it may be more difficult to create high-end PC virtual reality games than VR games for iPhone, you will still need some impressive knowledge.
Need expert guidance? Connect with a top Codersera professional today!