Redefine Creativity
AI Image Editor
Free browser-based tool for stunning visual creations
7 min to read
We are going to create a full-screen slider using HTML, CSS3 as well as jQuery
The first step is to create an HTML structure. Here’s what we need:
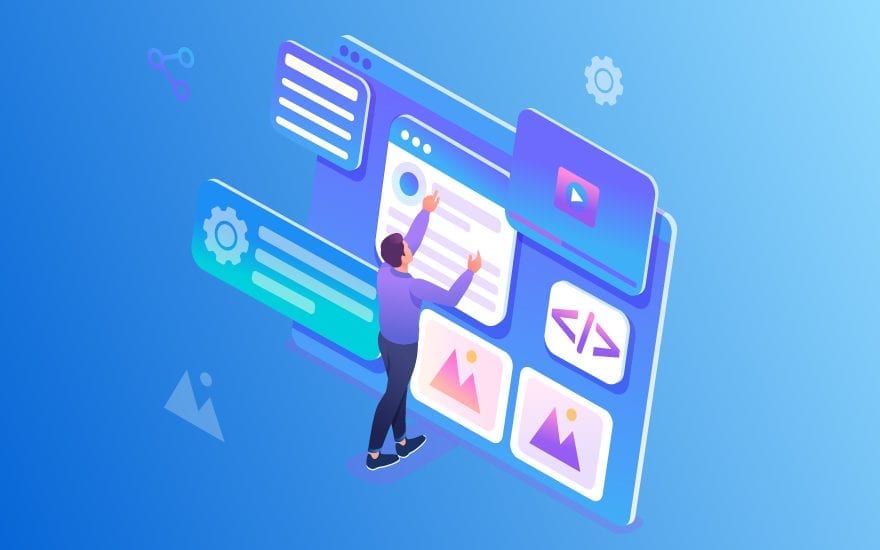
<!-- Navigation -->
<div class="navigation">
<div class="navigation-left">
<a href="#">Shoes</a>
<a href="#">Clothes</a>
<a href="#">Accessories</a>
</div>
<div class="navigation-center">
<img src="images/logo.png" alt="">
</div>
<div class="navigation-right">
<a href="#">
<img src="images/shopping-bag.png" alt="">
</a>
<button class="login-btn" href="#">Login</button>
</div>
</div>
<!-- Slider Wrapper -->
<div class="css-slider-wrapper">
<input type="radio" name="slider" class="slide-radio1" checked id="slider_1">
<input type="radio" name="slider" class="slide-radio2" id="slider_2">
<input type="radio" name="slider" class="slide-radio3" id="slider_3">
<input type="radio" name="slider" class="slide-radio4" id="slider_4">
<!-- Slider Pagination -->
<div class="slider-pagination">
<label for="slider_1" class="page1"></label>
<label for="slider_2" class="page2"></label>
<label for="slider_3" class="page3"></label>
<label for="slider_4" class="page4"></label>
</div>
<!-- Slider #1 -->
<div class="slider slide-1">
<img src="images/model-1.png" alt="">
<div class="slider-content">
<h4>New Product</h4>
<h2>Denim Longline T-Shirt Dress With Split</h2>
<button type="button" class="buy-now-btn" name="button">$130</button>
</div>
<div class="number-pagination">
<span>1</span>
</div>
</div>
<!-- Slider #2 -->
<div class="slider slide-2">
<img src="images/model-2.png" alt="">
<div class="slider-content">
<h4>New Product</h4>
<h2>Denim Longline T-Shirt Dress With Split</h2>
<button type="button" class="buy-now-btn" name="button">$130</button>
</div>
<div class="number-pagination">
<span>2</span>
</div>
</div>
<!-- Slider #3 -->
<div class="slider slide-3">
<img src="images/model-3.png" alt="">
<div class="slider-content">
<h4>New Product</h4>
<h2>Denim Longline T-Shirt Dress With Split</h2>
<button type="button" class="buy-now-btn" name="button">$130</button>
</div>
<div class="number-pagination">
<span>3</span>
</div>
</div>
<!-- Slider #4 -->
<div class="slider slide-4">
<img src="images/model-4.png" alt="">
<div class="slider-content">
<h4>New Product</h4>
<h2>Denim Longline T-Shirt Dress With Split</h2>
<button type="button" class="buy-now-btn" name="button">$130</button>
</div>
<div class="number-pagination">
<span>4</span>
</div>
</div>
</div>First, let’s add basic styling to the body.
* {
box-sizing: border-box;
}
body {
overflow: hidden;
width: 100%;
height: 100%;
padding: 0;
margin: 0;
font-family: 'Montserrat', sans-serif;
}Now let’s style the navigation menu; we’ll make it full width with some padding. We’ll use flexbox to align elements within it, which we’ll also style.
/* Navigation */
.navigation {
position: absolute;
width: 100%;
height: 100px;
padding: 0 100px;
display: flex;
align-items: center;
justify-content: space-between;
z-index: 1;
}
.navigation-left {
margin-left: -33px;
}
.navigation-left a {
text-decoration: none;
text-transform: uppercase;
color: #333745;
font-size: 12px;
font-weight: bold;
width: 107px;
height: 30px;
border: 2px solid transparent;
border-radius: 15px;
display: inline-block;
text-align: center;
line-height: 25px;
transition: all .2s;
}
.navigation-left a:hover,
.navigation-left a:focus {
border-color: rgb(234, 46, 73);
background-color: rgba(44, 45, 47, 0);
}
.navigation-center {
margin-right: 85px;
}
.navigation-right {
display: flex;
align-items: center;
}
.login-btn {
background-color: #b8b8b9;
width: 97px;
height: 30px;
display: inline-block;
text-align: center;
text-decoration: none;
font-size: 12px;
font-weight: bold;
border-radius: 15px;
border: none;
color: #333745;
text-transform: uppercase;
margin-left: 20px;
transition: all .2s;
cursor: pointer;
}
.login-btn:hover {
transform: scale(1.06);
}Now let’s style the slider wrapper.
It will be a full-screen slider so we set it to position absolute.
.css-slider-wrapper {
display: block;
background: #FFF;
overflow: hidden;
position: absolute;
left: 0;
right: 0;
top: 0;
bottom: 0;
}Let’s also style the slides, the common class we’ve applied as well as the class for each slide where we add a background color to each one.
/* Slider */
.slider {
width: 100%;
height: 100%;
position: absolute;
left: 0;
top: 0;
opacity: 1;
z-index: 0;
display: flex;
flex-direction: row;
flex-wrap: wrap;
align-items: center;
justify-content: center;
align-content: center;
-webkit-transition: -webkit-transform 1600ms;
transition: -webkit-transform 1600ms, transform 1600ms;
-webkit-transform: scale(1);
transform: scale(1);
}
/* Slides Background Color */
.slide-1 {
background: #fbad99;
left: 0;
}
.slide-2 {
background: #a9785c;
left: 100%
}
.slide-3 {
background: #9ea6b3;
left: 200%
}
.slide-4 {
background: #b1a494;
left: 300%;
}
.slider {
display: flex;
justify-content: flex-start;
}
.slider-content {
width: 635px;
padding-left: 100px;
}Now style elements within each slide. Remember we have some text, a button, as well as an image.
/* Slider Inner Slide Effect */
.slider h2 {
color: #333333;
font-weight: 900;
text-transform: capitalize;
font-size: 60px;
font-weight: 300;
line-height: 1.2;
opacity: 0;
-webkit-transform: translateX(500px);
transform: translateX(500px);
margin-top: 0;
letter-spacing: 2px;
}
.slider h4 {
font-size: 22px;
font-family: "Oswald";
color: rgba(51, 51, 51, 0.349);
font-weight: bold;
text-transform: uppercase;
line-height: 1.2;
opacity: 0;
-webkit-transform: translateX(500px);
transform: translateX(500px);
}
.slider > img {
position: absolute;
right: 10%;
bottom: 0;
height: 100%;
opacity: 0;
-webkit-transform: translateX(500px);
transform: translateX(500px);
}
.slide-1 > img {
right: 0;
}
.buy-now-btn {
background-color: #ea2e49;
width: 220px;
height: 50px;
border-radius: 30px;
border: none;
font-family: Montserrat;
font-size: 20px;
font-weight: 100;
color: #fff;
text-align: left;
padding-left: 35px;
position: relative;
cursor: pointer;
transition: all .2s;
}
.buy-now-btn:hover {
box-shadow: 0px 0px 60px -17px rgba(51,51,51,1);
}
.buy-now-btn:after {
content: 'Buy Now';
font-size: 12px;
font-weight: bold;
text-transform: uppercase;
position: absolute;
right: 35px;
top: 18px;
}
.slider .buy-now-btn:focus,
.navigation .login-btn:focus {
outline: none;
}Let’s also make sure that when the slide changes, elements within it — such as text as well as images animate.
/* Animations */
.slider h2 {
-webkit-transition: opacity 800ms, -webkit-transform 800ms;
transition: transform 800ms, opacity 800ms;
-webkit-transition-delay: 1s; /* Safari */
transition-delay: 1s;
}
.slider h4 {
-webkit-transition: opacity 800ms, -webkit-transform 800ms;
transition: transform 800ms, opacity 800ms;
-webkit-transition-delay: 1.4s; /* Safari */
transition-delay: 1.4s;
}
.slider > img {
-webkit-transition: opacity 800ms, -webkit-transform 800ms;
transition: transform 800ms, opacity 800ms;
-webkit-transition-delay: 1.2s; /* Safari */
transition-delay: 1.2s;
}We also have number pagination in the right corner of each slide. Let’s style that, too.
/* Number Pagination */
.number-pagination {
position: absolute;
bottom: 30px;
right: 100px;
font-family: "Oswald";
font-weight: bold;
}
.number-pagination span {
font-size: 30px;
color: #ea2e49;
letter-spacing: 4px;
}
.number-pagination span:after {
content: "/4";
font-size: 16px;
color: #fff;
}Awesome! Now, style the slider pagination.
/* Slider Pagger */
.slider-pagination {
position: absolute;
bottom: 30px;
width: 575px;
left: 100px;
z-index: 1000;
display: flex;
align-items: center;
}
.slider-pagination label {
width: 8px;
height: 8px;
border-radius: 50%;
display: inline-block;
background: #fff;
margin: 0 10px;
cursor: pointer;
}Ok, cool! Now here comes the fun part as well as where the magic happens.
/* Slider Pagger Event */
.slide-radio1:checked ~ .slider-pagination .page1,
.slide-radio2:checked ~ .slider-pagination .page2,
.slide-radio3:checked ~ .slider-pagination .page3,
.slide-radio4:checked ~ .slider-pagination .page4 {
width: 14px;
height: 14px;
border: 2px solid #ea2e49;
background: transparent;
}
/* Slider Slide Effect */
.slide-radio1:checked ~ .slider {
-webkit-transform: translateX(0%);
transform: translateX(0%);
}
.slide-radio2:checked ~ .slider {
-webkit-transform: translateX(-100%);
transform: translateX(-100%);
}
.slide-radio3:checked ~ .slider {
-webkit-transform: translateX(-200%);
transform: translateX(-200%);
}
.slide-radio4:checked ~ .slider {
-webkit-transform: translateX(-300%);
transform: translateX(-300%);
}
.slide-radio1:checked ~ .slide-1 h2,
.slide-radio2:checked ~ .slide-2 h2,
.slide-radio3:checked ~ .slide-3 h2,
.slide-radio4:checked ~ .slide-4 h2,
.slide-radio1:checked ~ .slide-1 h4,
.slide-radio2:checked ~ .slide-2 h4,
.slide-radio3:checked ~ .slide-3 h4,
.slide-radio4:checked ~ .slide-4 h4,
.slide-radio1:checked ~ .slide-1 > img,
.slide-radio2:checked ~ .slide-2 > img,
.slide-radio3:checked ~ .slide-3 > img,
.slide-radio4:checked ~ .slide-4 > img {
-webkit-transform: translateX(0);
transform: translateX(0);
opacity: 1
}Awesome! Here’s how our full-screen slider looks:
Looks great, right? But let’s make it responsive.
/* Responsive */
@media only screen and (max-width: 768px) {
.slider h2 {
font-size: 20px;
}
.slider h4 {
font-size: 16px;
}
.slider-content {
padding: 0 2%
}
.navigation {
padding: 0 2%;
}
.navigation-left {
display: none;
}
.number-pagination {
right: 2%;
}
.slider-pagination {
left: 2%;
}
.slider .buy-now-btn {
padding: 0 15px;
width: 175px;
height: 42px;
}
.slider .buy-now-btn:after {
top: 15px;
}
.slider > img {
right: 2%;
}
.slide-1 > img {
right: -110px;
}
}We have one more thing to do. Our slider only changes slides when we click on pagination bullets. We’ll use some Javascript to make the slider change automatically. Make sure to include jQuery in your project first as well as then add this line to your javascript file.
var TIMEOUT = 6000;
var interval = setInterval(handleNext, TIMEOUT);
function handleNext() {
var $radios = $('input[class*="slide-radio"]');
var $activeRadio = $('input[class*="slide-radio"]:checked');
var currentIndex = $activeRadio.index();
var radiosLength = $radios.length;
$radios
.attr('checked', false);
if (currentIndex >= radiosLength - 1) {
$radios
.first()
.attr('checked', true);
} else {
$activeRadio
.next('input[class*="slide-radio"]')
.attr('checked', true);
}
}If you want to hire experienced coding professionals, Click Here:
A slider is a set of frames in a sequence that can be traversed respectively. This article exhibits the approach to building a slideshow with the use of only HTML and CSS. First, enter the basic HTML code and then add the radio buttons for the frames using type as radio.
CSS (Cascading Style Sheets) is used to style and layout web pages — for example, to alter the font, color, size, and spacing of your content, split it into multiple columns, or add animations and other decorative features.
JavaScript frameworks are an essential part of modern front-end web development, providing developers with tried and tested tools for building scalable, interactive web applications.
Need expert guidance? Connect with a top Codersera professional today!